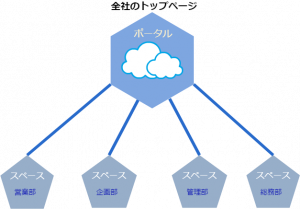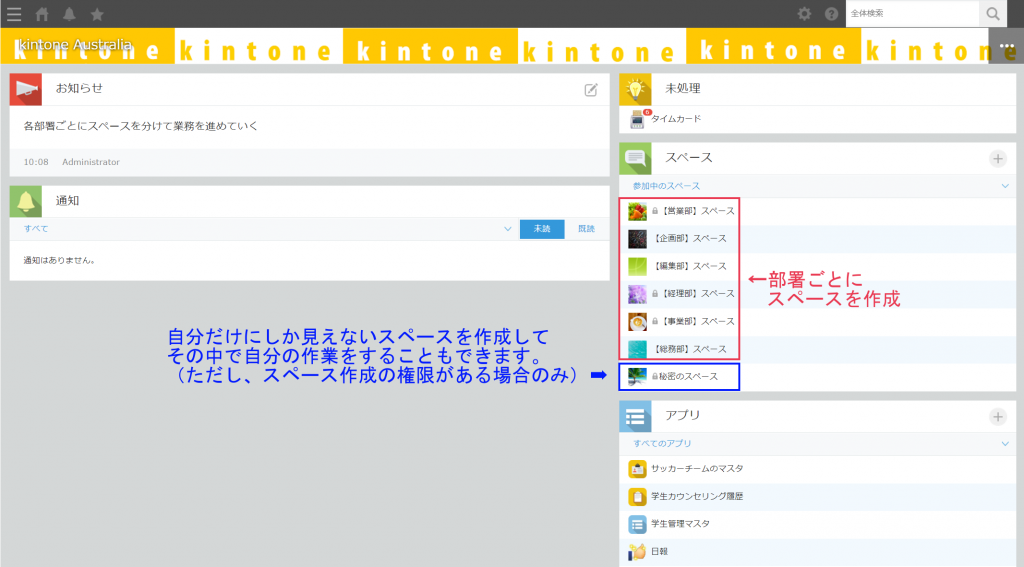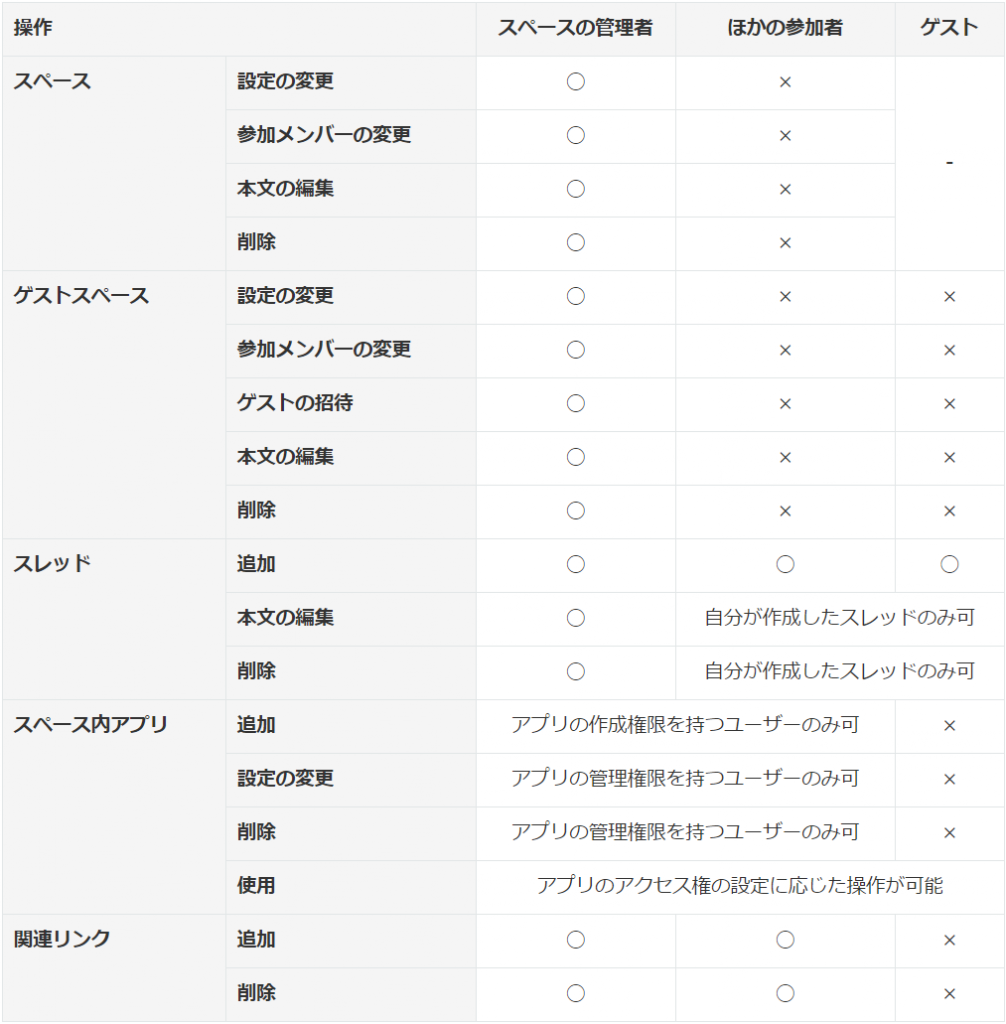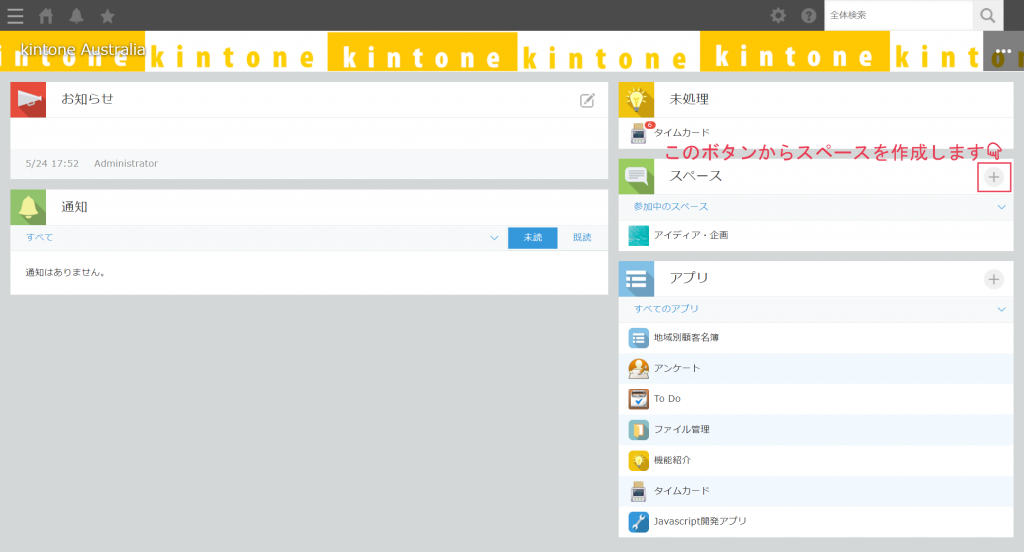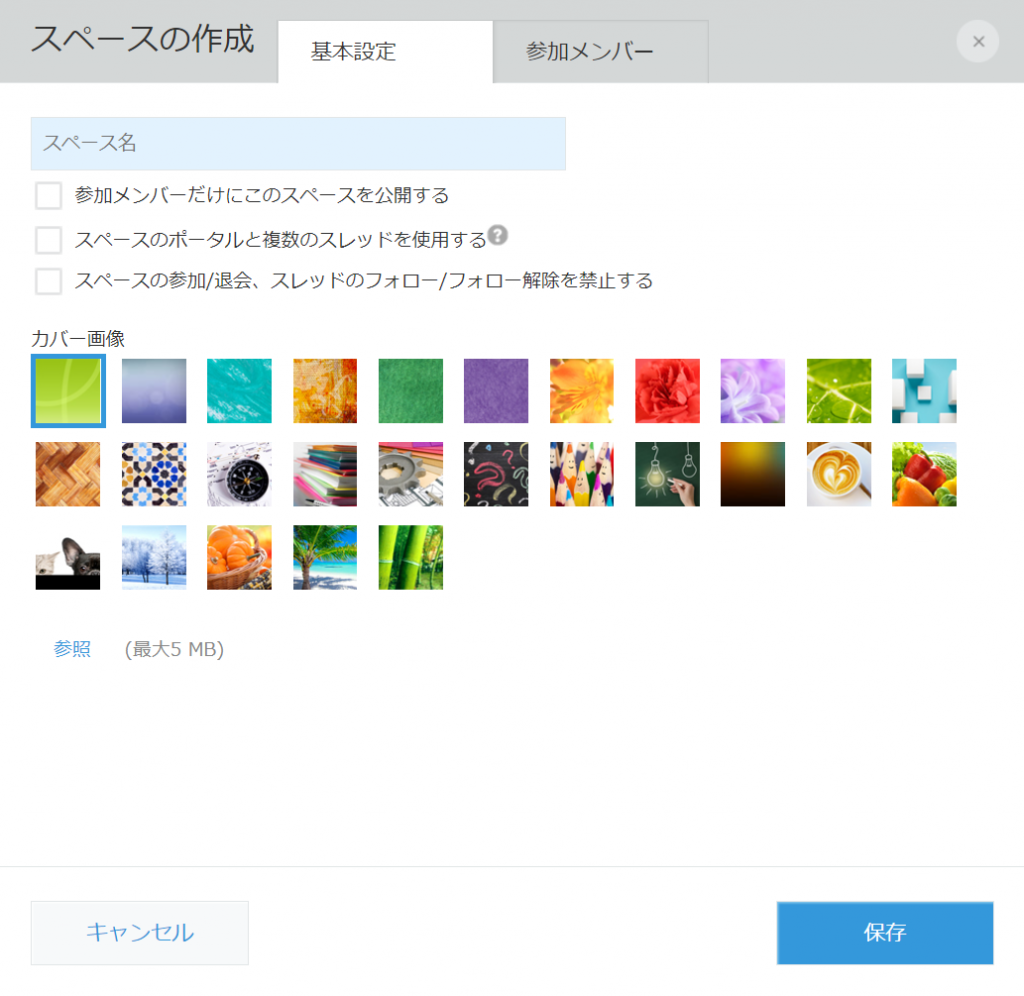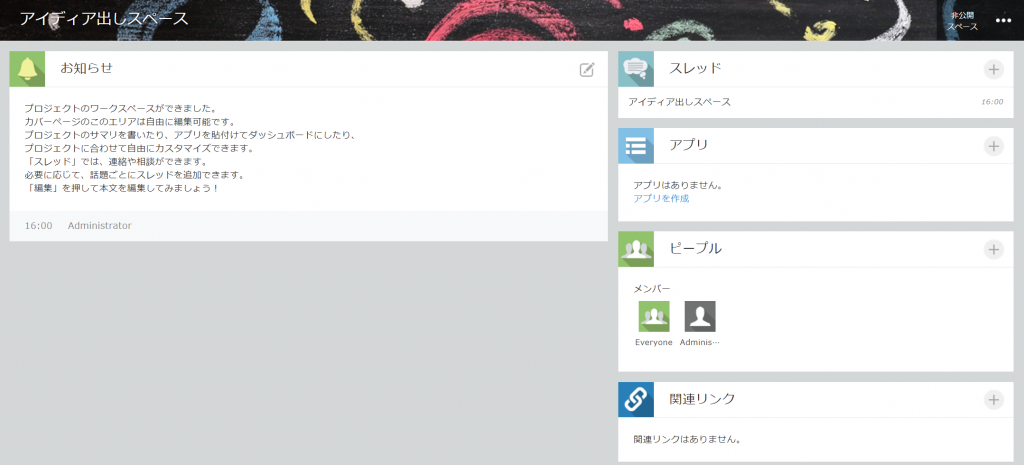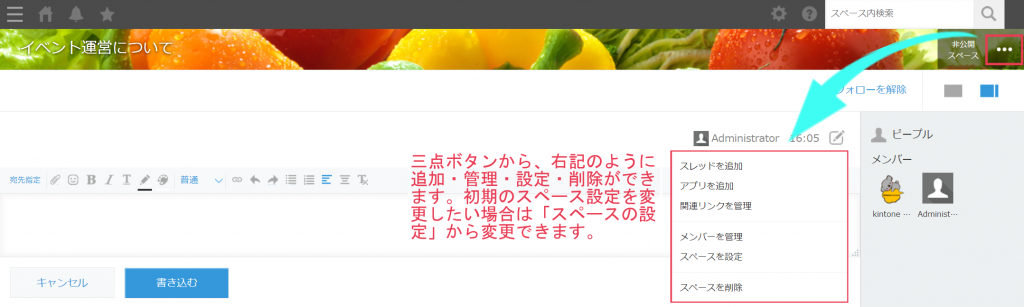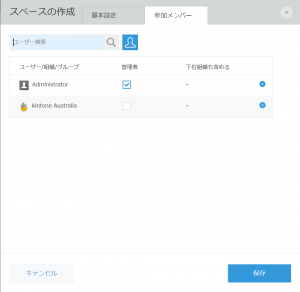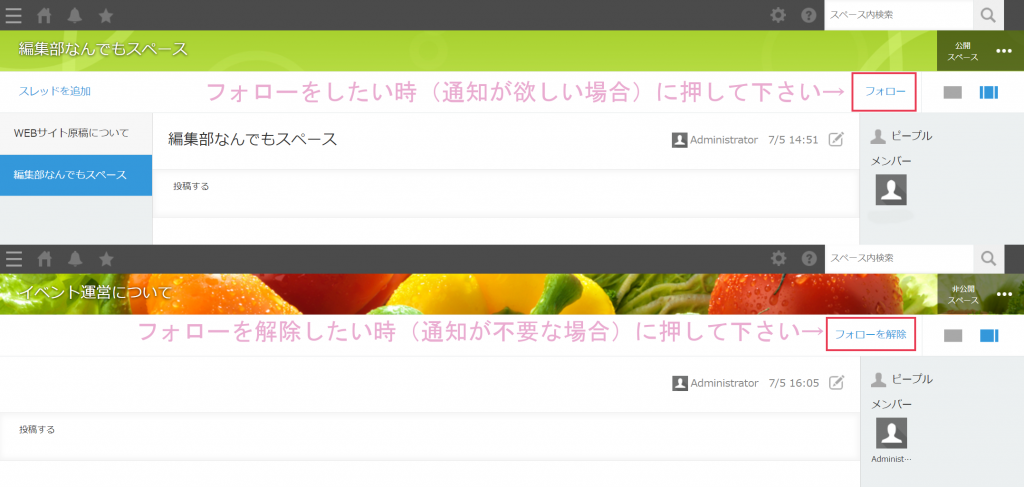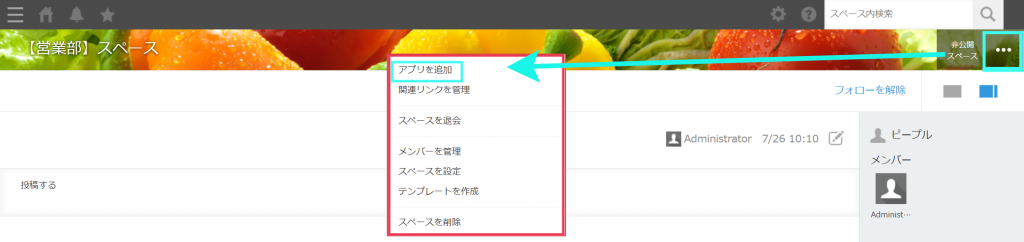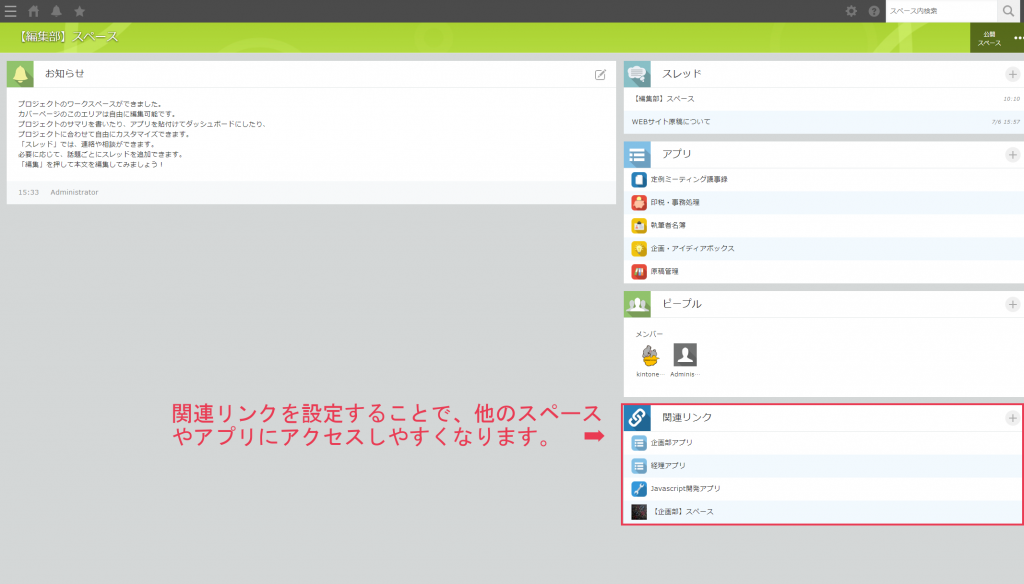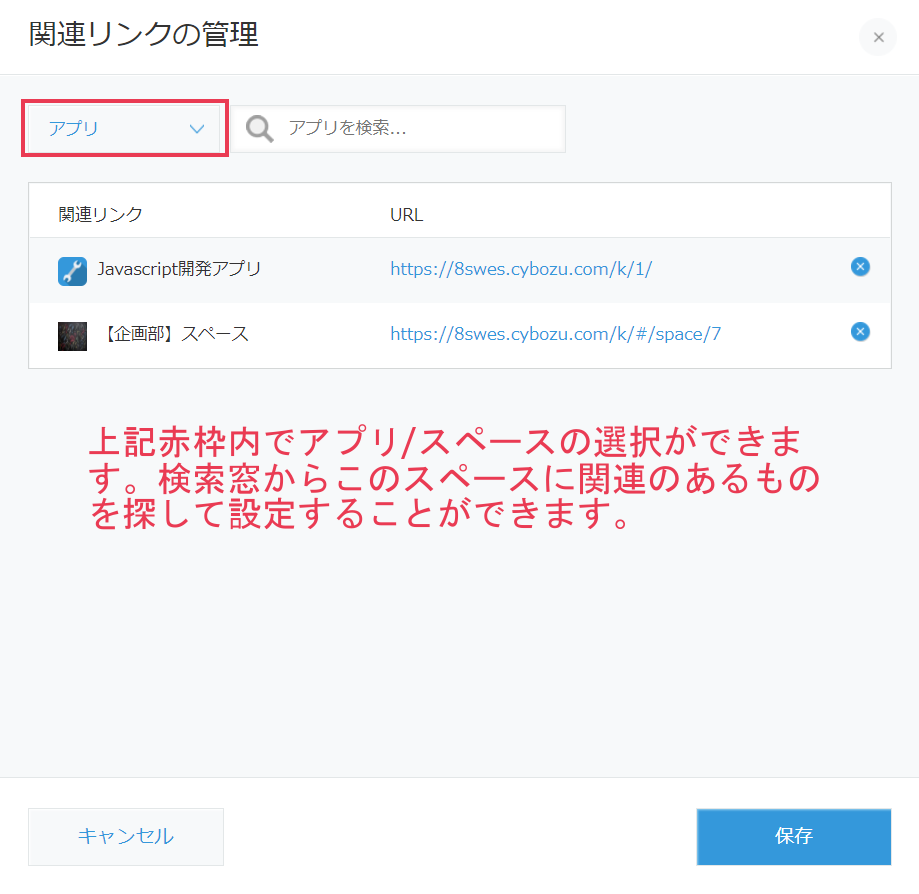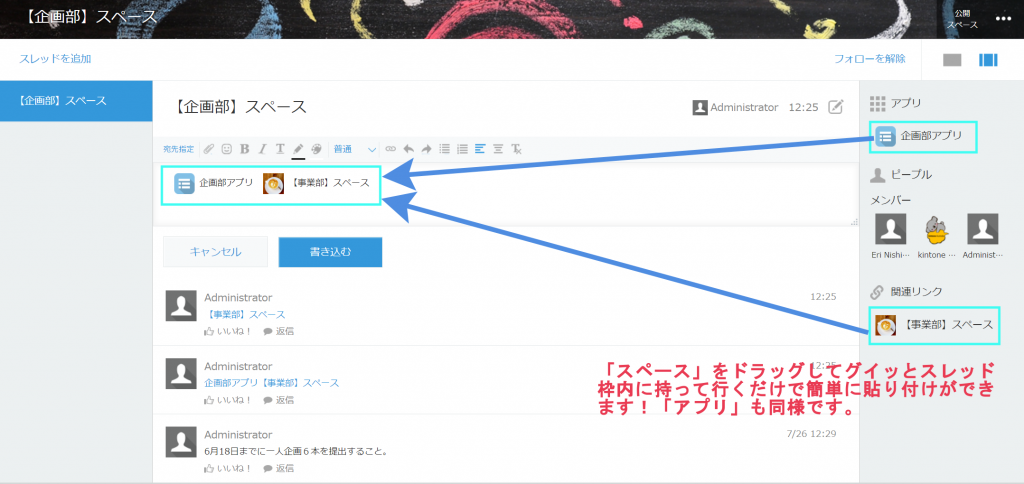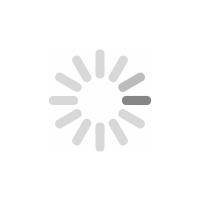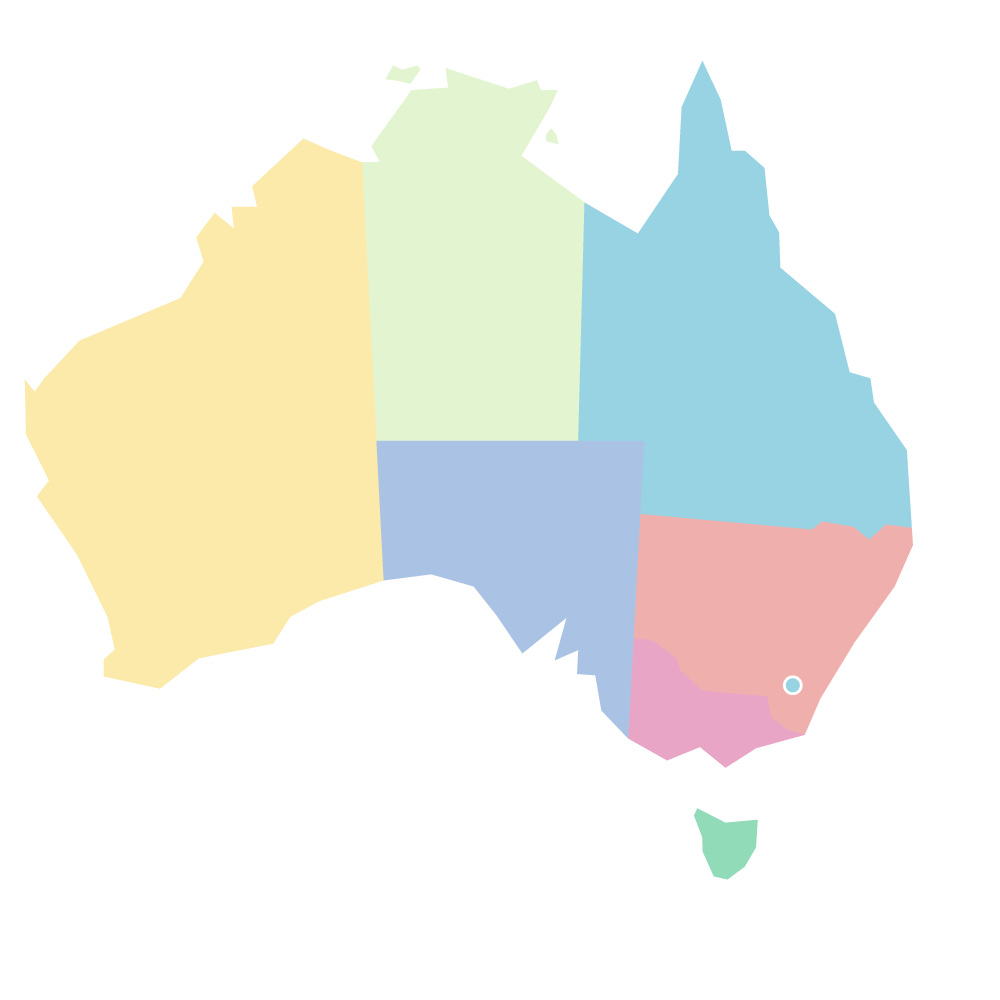情報共有の場を有効活用しよう!kintone講座<第5弾:スペース>
 皆さん、こんにちは!編集部のEriです♪
皆さん、こんにちは!編集部のEriです♪それでは今回のkintone講座を始めます。今回は第5弾‼「スペース」についてご紹介していきます。「スペース」とは一体何か、どんなことができるのか、スペースの作り方から使い方まで、以下の目次のとおりにご紹介していきます!
◇◆◇目次◇◆◇
1.はじめに
2.スペースとは
3.スペースでできること
4.スペースの作り方/削除の方法
5.スペース内アプリについて
6.関連リンクとは
★スペース豆知識★
7.まとめ
1.はじめに
チームで仕事を進めていくうえで、メンバー間でいかに上手くコミュニケーションを取りながらプロジェクトを円滑に進めていくか、という課題があります。
プロジェクトの進行やミーティングの議事録等を複数人とメールでやり取りしている場合、重要なメールが他のメールに紛れてしまったり、添付されたWordやExcelで作成した議事録やスケジュール表などがいつのメールに添付されているか、また、どのフォルダに保存したかわからない、見つからない…ということもあると思います。加えて、メールの本文からでは今までの話し合いの流れ、経緯などがわかりにくいといった難点があります。
そんなときにkintoneの「スペース」を使って案件ごとの議論を進めていけば、一つの場所にデータ(WordやExcelなど)も貼り付けられたり、メンバー間のやり取りも集約できるので、途中参加のメンバーがいてもプロジェクトの進捗や話し合いの流れを理解しやすくなります。
では、その「スペース」とは一体何か、ご紹介します。
2.スペースとは
まず初めに、kintoneのトップページのことを“ポータル”と呼びます。ポータルはそのアカウントを持っている全ユーザーが見ることのできる最初の画面のことです。ポータルの中で作ることができるのが「スペース」です。「スペース」は特定の部署やチームなど、そのメンバー間で進行したいプロジェクトやタスクがある場合に主に作成します。つまり、「スペース」とは、案件別や部署別などで必要なやり取りを集約してディスカッションができる「場」になります。
下記がスペースのイメージ図です。※全社のトップページとは、会社で使用している場合、全てのユーザーが見られる最初の画面のことです。
例えば上の図のように部署ごとにスペースを作成してその中で「スレッド」と呼ばれる掲示板を作成したり、アプリを作って情報を共有・蓄積することができます。
スペースでは加入するメンバーを選んだり、公開範囲を柔軟に設定することが可能です。
【ポータル画面】
また、上記のように自分だけのスペースを作る(※権限が必要)ことも可能ですので、秘密のスペースを作ってみるのもオススメです。スペースの設定を「非公開」にすれば他の人からは表示すらされないため、そのスペースが存在していることも気付かれません!(笑)
3. スペースでできること
部署やプロジェクトごとに立てたスペース内では、メンバー間でアプリの共有や「スレッド」(何でも投稿できる掲示板のようなもの)を作成することができます。スペース内でのコミュニケーションに複数の話題・テーマがある場合は、話題・テーマごとにスレッドを分け、それに合ったスレッドに投稿していくことで、スペース内でのコミュニケーションを整理できます。また、スペースやスレッドの本文にはアプリのレコード一覧や集計結果のグラフを貼り付けることができ、ダッシュボードとしても利用することができます。
◆ユーザーがスペースでできる操作
スペースの管理者、その他の一般ユーザー、およびゲストは、参加しているスペースで次の操作ができます。(※今回はゲストスペースについての説明は省略します。)
・ゲストを除くすべてのユーザーは設定次第でスペースの作成を行うことが可能です。
・スペースの作成権限はシステム管理で設定できます。
※スペースを作成できるユーザーを設定する方法はこちら
4.スペースの作り方/削除の方法
では次にスペースの作成/削除の方法についてご説明します!
①kintoneのポータル画面で、 +ボタンをクリックし、[スペースを作成]をクリックします。
※ポータルにスペースの追加ボタンが表示されない場合は、権限がないため、システム管理の設定でスペース作成権限を設定する必要があります。kintoneのシステム管理で許可されているユーザーだけが、スペースを追加できます。
※スペースを作成できるユーザーを設定する方法はこちら
【ポータル画面】
②ポップアップ内の「はじめから作る」を選択すると、下記のスペース詳細設定の画面になります。
各項目を指定します。
◆「基本設定」タブ内
(1)「スペース名」を入力します。
(2)「参加メンバーだけにこのスペースを公開する」
スペースを参加メンバー以外には非公開にしたい場合は、チェックボックスにチェック✔をいれます。
非公開にすると、参加者以外のユーザーにはスペースが隠され、スペースメンバーのみ閲覧・編集が可能となります。
(3)「スペースのポータルと複数のスレッドを使用する」
このチェックボックスにチェック✔を入れると、スペースのトップページ(ポータル)がつく画面になり、テーマやプロジェクトごとに複数のスレッドを立てて運用することができるようになります。
※ひとつのスレッドでのみ運用する場合は、有効にする必要はありません。
※この機能は一度有効にすると、元には戻せません。
画面は、下記のようになります。
チェックボックスにチェック✔をいれない場合は、初期画面が下記のようになります。
(ポータルなし、複数スレッド作成不可、アプリは作成可能ですが、表示の仕方が上記のものと異なります。アプリを追加すると「ピープル」のような表示でアプリが出現します。)
三点ボタンからアプリ/スレッドの追加をすることができます。また、スペースの設定変更は「スペースの設定」からでき、メンバーを追加・削除・権限追加についてもこの設定からできます。
(4)「スペースの参加/退会、スレッドのフォロー/フォロー解除を禁止する」
このチェックボックスをチェック✔すると、スペースの参加メンバーに対して、スペースからの退会と、スレッドのフォローの解除が禁止されます。
また、スペースに未参加のユーザーに対して、スペースへの参加と、スレッドのフォローが禁止されます。
(5)スペースの「カバー画像」を選択します。
好きな画像をアップロードしてカバー画像にすることもできます。
※指定したカバー画像は、Webブラウザーのウィンドウサイズに応じて、拡大または縮小して表示されます。
◆「参加メンバー」タブ内
ここで、スペースのメンバーを追加できます。
最低1人のメンバーを、管理者として指定する必要があります。
スペースのメンバーになるメリットとしては、スレッドにコメントや返信、「いいね!」がされるとスペースメンバーにのみ、通知がされることです。
※通知をなくしたい場合は、スレッドごとに個別にフォロー解除ができるので、スレッドのフォローを解除すれば、解除されたスレッドについては通知されなくなります。
◇スレッドをフォロー/解除方法
①スレッドをフォローすると、そのスレッドの更新通知を受信できます。(ベルマークにお知らせ件数が表示されます。)
スレッドをフォローするには、フォローするスレッドを開いて、下記画面右側の[フォロー]をクリックします。
②スレッドのフォローを解除すると、更新通知が解除されます。つまり、通知が来なくなります。
スレッドのフォローを解除するには、フォローを解除するスレッドを開いて、上記画面右側の[フォローを解除]をクリックします。
◇スレッドの削除をする場合
スレッドを削除するには、削除するスレッド内で 
スレッドは、そのスレッドを作成したユーザーと、そのスレッドが所属するスペースの管理者だけが削除できます。
※スペースの作成時に自動で作成されるスレッドは削除できませんので、「スペースのポータルと複数のスレッドを使用する」にチェック✔を入れず作成したスペース画面では、スレッドの削除ボタンはありません。
5.スペース内アプリについて
スペース内での情報共有には、アプリも使用できます。
スペースにアプリを追加し、スペース内での連絡に必要な情報、文書やTo Doなどを管理できます。スペースに追加したアプリは「スペース内アプリ」(スペースに所属するアプリ)と呼びます。
・スペースのポータルにアプリが表示されます。アイコンをクリックすると、そのアプリに移動します。
・スペース内アプリは、「Public」アプリグループに所属します。所属するアプリグループは変更できません。
・非公開のスペースに所属するアプリには、スペースのメンバーだけがアクセスできます。
・スペース内アプリは、別のスペースに移動できません。
◆アプリ内スペースを追加する方法
「スペースのポータルと複数のスレッドを使用する」にチェック✔を入れてスペースを作成した場合はポータル画面と基本画面が同じなので、アプリの欄の+ボタンを押すことでアプリが追加できます。
下記の画面のような複数のスレッドを使用しないスペースの場合は、右の三点ボタンを押すと真ん中赤枠の「アプリを追加」がでてくるので、ここからアプリを追加してください。
ポータル画面と表示は異なりますが、右側のグレー部分「ピープル」の下に「アプリ」欄が出現します。スペースで作成したアプリは、そのスペースに所属することになります。
◆スペースアプリの注意点
スペース間でのデータのやりとり、アプリの共有はできません。それぞれのスペースから同じアプリにデータを蓄積していくということはできませんが、同じ構造のアプリをそれぞれのスペースで使用することはできます。
アプリの追加で、「ほかのアプリを再利用」を選択すると、他のスペースで作った既存のアプリ(と構造が同じもの)をそのまま再利用することができます。そしてそれは自分のスペースでのみ使うことができます。同じアプリのように見えますが、あくまで別物のアプリになります。もちろん他のスペースとデータの共有もできません。
もし他のスペース内でも同じデータ内容のアプリを使用したい場合は、元のアプリAからデータをExcelで書き出して、新しいアプリB(アプリAを再利用した構造が同じもの)にExcelデータを取り込むことで可能になります。ただしこの場合もあくまで同じデータになっただけなので同じアプリを使うわけではありませんのでご注意ください。
6.関連リンクとは
スペースの「関連リンク」欄には、そのスペースに関連するアプリ(他のスペース内やポータルにあるアプリ)や他のスペースへのリンクを追加できます。
「関連リンク」欄にリンクを追加すると、スペースの利用者が、リンク先のアプリやスペースに素早くアクセスできるというメリットがあります。
※他のスペースやポータルにあるアプリへのリンクができますが、非公開スペースのものの場合は、権限がない人には設定していても表示されません。
使い方はとっても簡単です!上記の画面で+ボタンを押します。
すると下記の画面が出現します。
赤枠内でリンクさせたいもの(アプリ/スペース)を選択し、右の検索窓からアプリ/スペースを探して選択します。
最後に保存ボタンを押して完了です。
★スペース豆知識(アプリ・スペースの貼り付け)
スレッドのトップ(スレッドの議題等、詳細を書くところ)にアプリを貼り付ける方法はこちら
ここではスレッドの会話の中でアプリを貼り付けたかった私が使ってて発見した方法を載せておきますね!
スレッド作成の画面で右側にある「アプリ」または関連リンクに設定した「スペース」をドラッグしてグイーッとスレッドの中に持ってくると…
なんと!アプリもスレッドも簡単に貼り付けられました!(笑)
「書き込む」ボタンを押すと上記画面のスレッドのようにリンクが引かれた「アプリ/スペース名」で表示されます。
これで、「このアプリにデータ入れたので見て下さい!」といったやり取りがスムーズにできますね!
是非お試しあれ~♪
7.まとめ
以上、スペースの基本説明でした。スペース機能は複雑なこともなく情報蓄積・共有の集約場所として自由に使っていただける場なので、どんどんスペースやスレッドを立ててメンバー間のディスカッションやプロジェクトの管理・スムーズな進行に役立ててくださいね!
※スレッドの中にある「スレッドアクション」については次のkintone講座にてご紹介します。