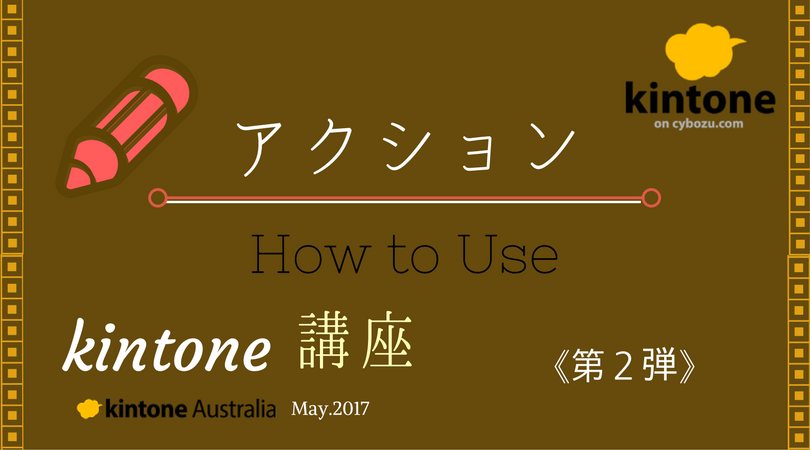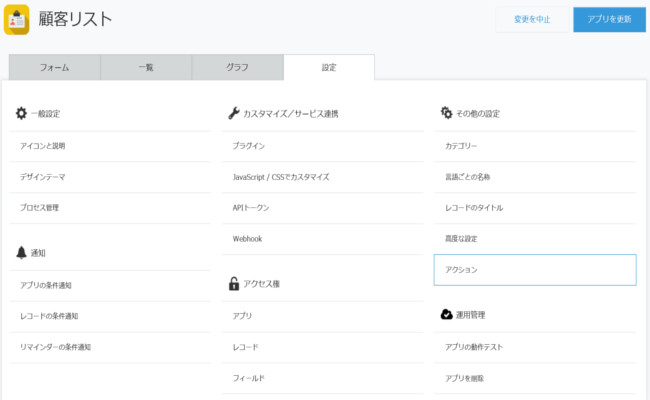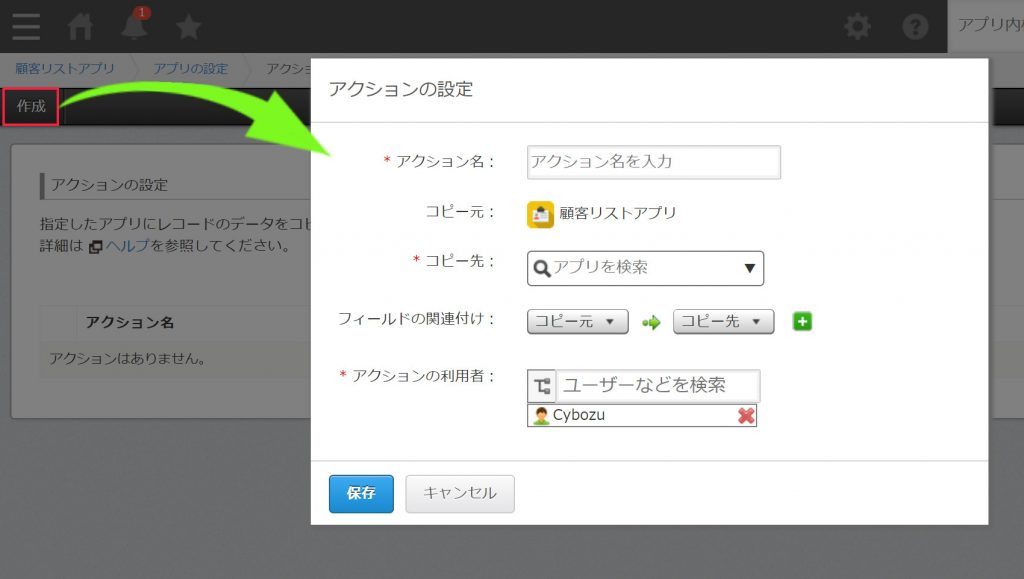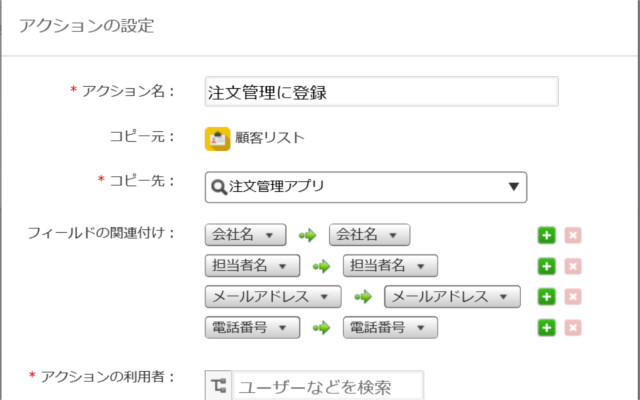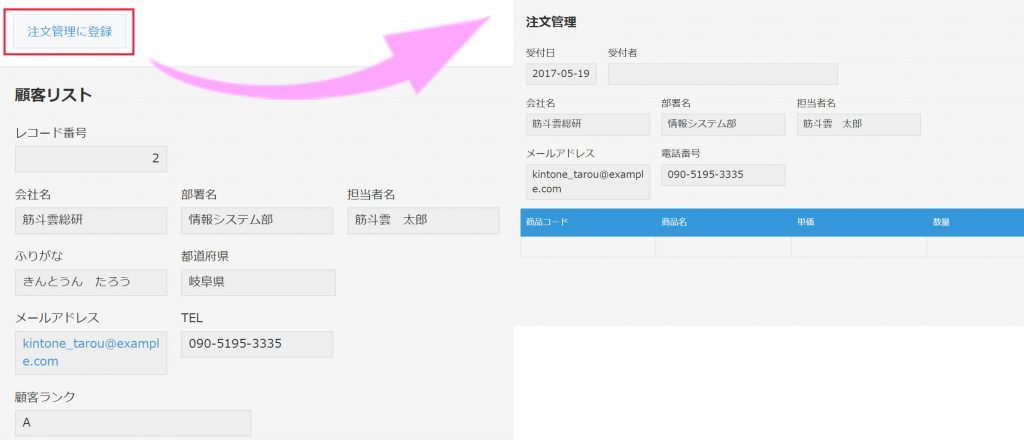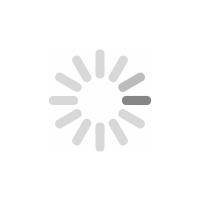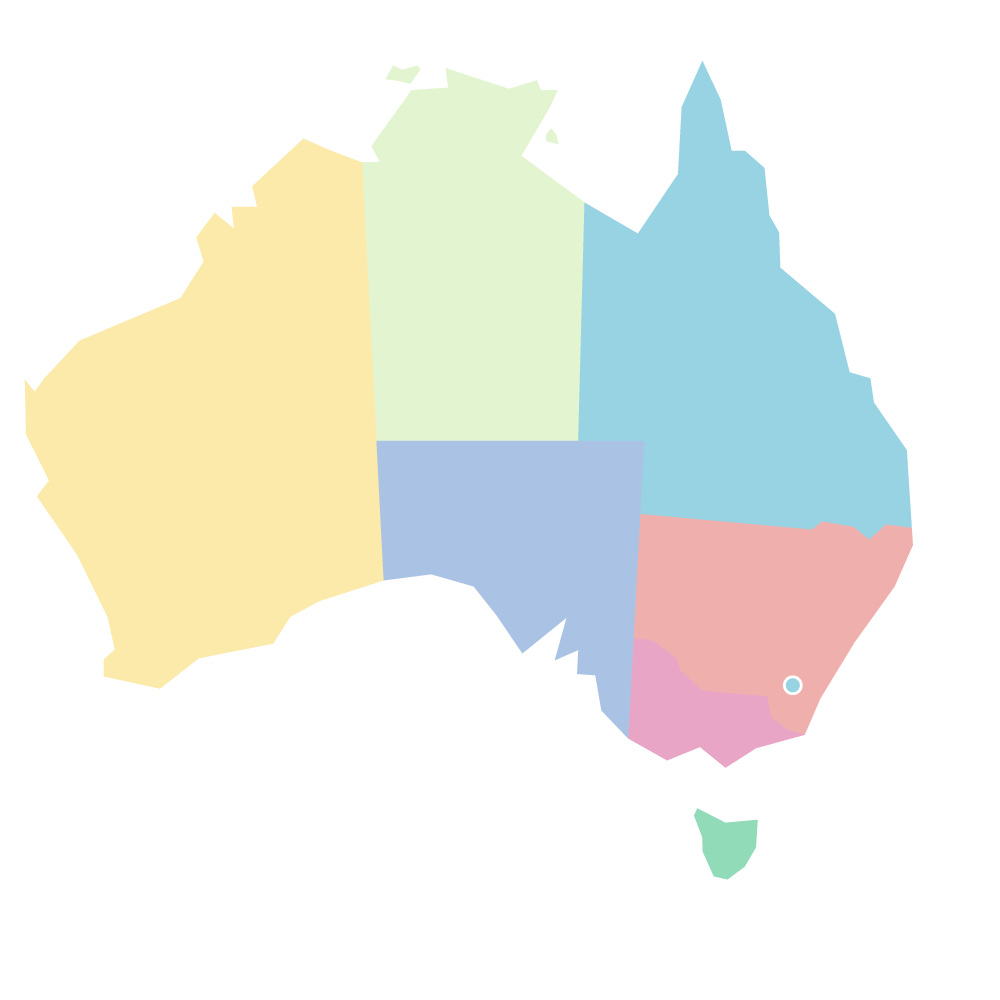簡単、学べる!kintone講座<第2弾:アクション機能>
こんにちは、編集部のEriです♪
前回の「プロセス管理」(http://ja.kintone.com.au/products/87)に引き続き今回もkintone講座を開催します。
kintone講座 第2弾のテーマは「アクション」機能です!
はじめに:「アクション」機能とは
「アクション」機能は、アプリにあるレコードのデータを再利用して、他のアプリのレコードにコピーすることができるとても便利な機能です。
例えばお客様から注文を受けた際、指定のフォーマットに注文の度にお客様情報を手入力している、なんてことはありませんか?手入力だと時間がかかる上に入力ミスが発生しやすいです。顧客データを他のアプリで管理していた場合、そこから自動でコピーさせたいなぁ…..なんて思いませんか?
「アクション」機能を使えるようになればそれが簡単にできるんです!
上の例でいうと「顧客リスト」アプリから「注文管理」アプリに必要な顧客情報をコピーして、レコードに登録することができます。
それではこれから詳しい使い方を解説します!
「アクション」を作成する方法
まず、今回は「顧客リスト」アプリと「注文管理」アプリをアクション機能で紐づけてみたいと思います。
お客様からの注文を受け、注文管理アプリにお客様の情報を入力するときに、会社名やメールアドレス、電話番号などは顧客リストのデータから情報を自動で入力したいという場合、まずは元になるデータ(ここでは顧客リスト内のデータ)から設定をします。
①「顧客リスト」アプリで「アプリの設定」を開き、「アクション」ボタンを押してください。
②左上の「作成」ボタンをクリック!
すると下記のような画面が出てきます。
③「アクション名」を入力してください。(アクション名はレコード上に表示されるボタンの名前になります。)
ここでは「アクション名」に『注文管理に登録』と入力します。
④データの「コピー先」のアプリを選択します。
ここでは「注文管理」アプリを選択します。
⑤「フィールドの関連付け」➡ここが重要です!
コピー元のアプリのフィールドと、コピー先のアプリのフィールドの組み合わせを指定します。フィールド名が表示されるので、対応するものをそれぞれ選択してください。
ここでは「会社」「部署名」「担当者名」「メールアドレス」「電話番号」を指定します。
※テーブルに含まれるフィールドの値はコピーできません
⑥アクションの利用者を選択します。
アクションを利用できるユーザー、組織、またはグループを選択します。
ここでは「グループ」から「Everyone(全ユーザー)」を選択します。
※注文を受ける部署のみに設定することも可能です。
⑦最後に「保存」したら設定完了です。
画面上部に「アクションが作成されました」と表示されるので「アプリの設定」に戻って「アプリ公開」をクリックしてください。
アクションボタン(完成形)
アプリのレコードを確認してみてください。アクションボタンが設定されると、「顧客リスト」アプリのレコード画面に下記のように「注文管理に登録」(ここの文言には自身で指定したものが入ります。)ボタンが出現します。
このボタンを押すと「注文管理」アプリに紐づけているフィールドについては自動でコピーされるようになります。
◆アクションの注意点◆
便利なアクション機能ですが、利用する上でいくつか知っておくべき注意点があります。
※「ラジオボタン」「チェックボックス」「複数選択」「ドロップダウン」「添付ファイル」はコピーフィールドに指定できません。
※テーブル・関連レコード一覧に含まれるレコードの値はコピーできません。
まとめ
アクション設定、本当に簡単でしたね!あっという間にできてしまいました。
アクション機能を使うことで面倒な入力作業を減らすことができ、入力ミスもなくなって効率的に仕事を進めることができますね。
スキマ時間でkintoneを学んで業務の無駄をなくし、効率の良い仕事ができるようにしていけたら良いですね♪
The post 簡単、学べる!kintone講座<第2弾:アクション機能> appeared first on kintone Australia.
この投稿者の記事一覧
概要・お問い合わせ
関連記事
その他の記事はこちら
在シドニー総領事公邸でJETプログラム帰国者レセプションが開...
2025年1月23日、日本国内の外国語教育の充実と地域レベルでの国際交流を推進する「JETプログラム」の日本からの帰国者歓迎レセ…
オーストラリアで未経験からバリスタへ!おすすめの学校校3選
「オーストラリアでバリスタとして働いてみたい!」と思ったことはありませんか? コーヒー文化が根付くオーストラリアでは、…