【申請費無料】シドニー大学のオンライン学校説明会のお知らせ
こんにちは、iae留学ネットシドニーです。 今回は、QS世界大学ランキング18位! 世界トップクラスの名門シドニー大学の担…
こんにちは、編集部のEriです♪ 最近はオフィスに常にお菓子があるのでついつい食べすぎてしまいます…体重計に乗るのがこわい…(´ω`)
さて、今回のkintone講座 第4弾のテーマは「アクセス権」です!ある程度の人数が同じアプリを使用する場合、アクセス権の設定は非常に役立ちますし、とても重要ですので、少し難しいですが覚えておいた方が良いです。この機会に是非マスターして下さいね♪
◇◆◇目次◇◆◇
4. 例:管理部のユーザーだけに編集・削除を許可し、他のユーザーには閲覧のみを許可する
5. 例:ステータスが「完了」のレコードは編集できないようにする
アクセス権はアプリの設定画面にあります。(下の画面参照)
アクセス権を設定すると、ユーザー/組織によってアプリのデータの閲覧や編集・削除などを制限することができます。
また、アクセス権は、アプリごと、レコードごと、フィールドごとの3つのレベルで設定ができます。
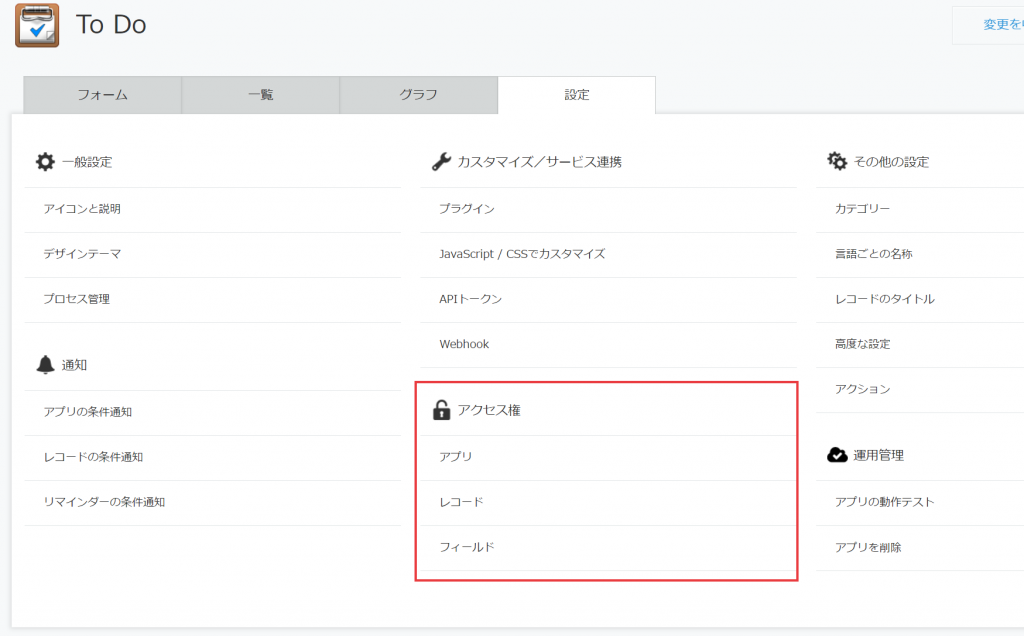
ではまず「アプリのアクセス権」から見てみましょう。
アクセス権の欄の「アプリ」を押すと、下記のような画面になります。
次の操作ができるユーザー/組織を変更できます。
初期設定では、上の操作は、アプリの作成者だけに許可されています。
※アクセス権の設定に関わらず、非公開のスペースに所属するスレッド内アプリには、スペースに参加していないユーザーはアクセスできません。
※1人のユーザーに対して複数の権限を設定した場合、上の行の設定が優先されます。
例えば、下記のように設定すると「Eri」以外の全ユーザー(Everyone)にはすべての操作が許可されていることになります。
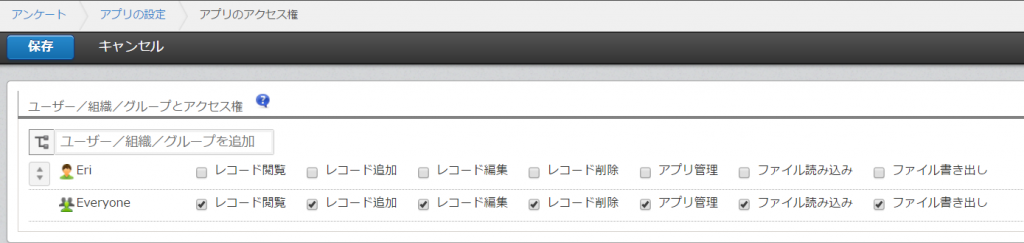
次に「レコードのアクセス権」を見てみましょう。ここではレコードごとに異なるアクセス権を設定することができます。
アクセス権の欄の「レコード」を押し、「追加する」を押してください。下記のような画面になります。
まず、「レコードの条件(優先度順)」で、アクセス権を設定するレコードの条件を指定します。
※次のフィールドを使用した場合、条件には指定できません。
・リッチエディター
・文字列(複数行)
・添付ファイル
・関連レコード一覧
次に「ユーザー/組織/グループとアクセス権」で、ユーザー、組織、またはグループを選び、許可する操作のチェックボックスを選択します。
「フォームのフィールドを追加」のドロップダウンからフィールドを選択すると、選択したフィールドのユーザー、組織、またはグループにアクセス権が適用されます。
最後に「保存」を押すことで設定が完了します。
※次のフィールドの値のユーザーが所属する組織/グループの条件を指定した場合、レコードのアクセス権は、そのレコードを登録、または更新した時点での組織/グループの情報で設定されます。
・作成者
・更新者
・作業者
・ユーザー選択
組織選択フィールドの組織の条件を指定した場合も同様に、レコードのアクセス権は、そのレコードを登録、または更新した時点での組織情報で設定されます。すべてのレコードに、最新の組織/グループの情報を基にしたアクセス権の設定を反映するには、アプリの設定でレコードのアクセス権の設定を保存してからアプリの設定を完了する必要があります。
レコードの編集と削除を管理部のユーザーだけに許可し、他のユーザーには閲覧のみを許可するには、レコードへのアクセス権の設定画面で、次のように設定します。
「ユーザー/組織/グループを追加」から管理部を選択し、全てに✔を入れ、Everyoneは閲覧のみに✔を入れます。これで、「保存」を押すと、全てのユーザーの中の管理部(組織)だけは閲覧・編集・削除が許可され、他のユーザーは閲覧のみ許可する、という設定ができました。
「ユーザー/組織/グループとアクセス権」で管理部や人事部のような「組織」を選択した場合には、「アクセス権の継承」というチェックボックスが出現します。「アクセス権の継承」に✔をつけると、組織に紐づいている(下位組織に所属する)ユーザーにも同じアクセス権が継承されます。
プロセス管理機能が有効なアプリで、ステータスが「完了」のレコードを編集できないようにする場合は、レコードへのアクセス権の設定画面で、次のように設定します。
①「レコードの条件」でフィールドは「ステータス」を選択
②「次のいずれかを含む」に設定して、ドロップダウンの選択肢の中の「完了」を選択
③ここではEveryone(全ユーザー)に閲覧のみを許可
④条件をさらに追加して、「すべてのレコード」を選択
⑤「ユーザー/組織/グループとアクセス権」では、すべての権限(閲覧・編集・削除)に✔して許可する
⑥この設定で「保存」すると、ステータスが「完了」になったレコードについては誰も編集ができないようになります。
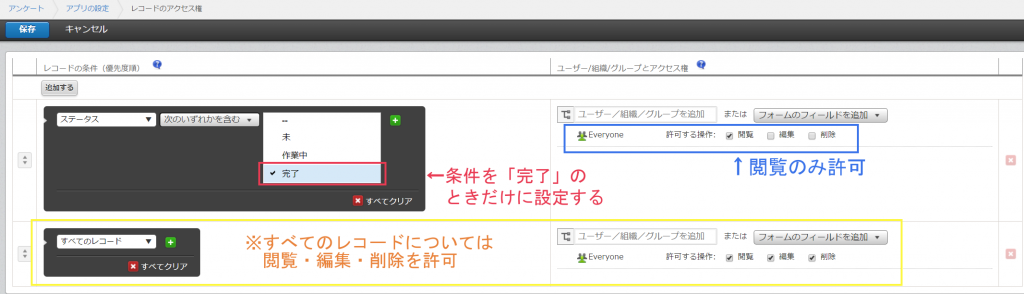
例えば、アンケートなどで不特定多数の人にレコードを追加・記入してもらう場合、個人情報が他の記入者に漏れないよう、自分が作成したレコードのみを閲覧・編集できるようにし、他のレコードは見れないように設定することができます。
レコードの閲覧・編集・削除を、そのレコードの作成者だけに許可するには、レコードへのアクセス権の設定画面で、次のように設定します。
①レコードの条件は「すべてのレコード」にする。
②ユーザー/組織/グループとアクセス権には「フォームのフィールドを追加」から「作成者」を選択する。
※ここでの「作成者」はレコードの作成者という意味です。
③作成者の閲覧・編集・削除すべてに✔を入れる。
④これで「保存」をすると、レコードの閲覧・編集・削除を、そのレコードの作成者だけに許可することができます。
この場合、アンケートを集計する管理者(ここではAdministratorとしています)にもすべてのアクセス権を設定しておきましょう。
上のままでは管理者が記入者全員のレコードを確認できません。下のように設定することで管理者はすべてのレコードを確認することができます。
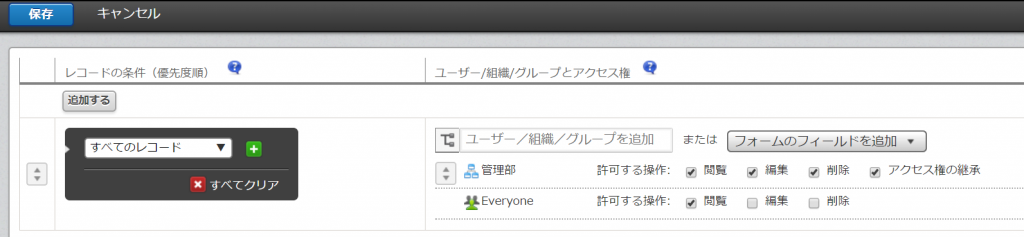
他にも例えば、アプリフォーム上に「地域区分」というフィールドを作ってドロップダウンで「関東・関西・九州」などのエリアで分けていた場合、下記のように「すべてのレコード」から「地域別」に変更、更に「関東」に✔を入れ(複数選択可能)、そのエリアのみの条件を設定します。
次に右列のようにどの部署にどんなアクセス権を付与するかを設定すれば、担当の営業部に(関東なら関東営業部に)フィールドが「関東」となっているレコードを見せる、担当以外(関東以外の地域)にはフィールドが「関東」になっているレコードは見せない、というアクセス設定ができるようになります。
下記がその際の設定例です。
このアクセス権を応用して細かく設定をすることで、使う部署も必要なデータのみ編集・閲覧・削除ができるので、誤って他の担当部署の情報を消してしまったりすることもなく、自部署のデータも探しやすくなります。
最後に「フィールドのアクセス権」を見てみましょう。ここではフィールドごとにアクセス権を設定して、閲覧や編集ができるユーザーを制限できます。
アプリの設定画面からアクセス権の欄の「フィールド」を押し、「追加する」を押してください。下記のような画面になります。
赤枠内のドロップダウンにはアプリ設定のフォーム画面で設定したフィールドが存在しています。
※テーブル内のフィールドには、アクセス権を設定できないため、表示されません。
ここからアクセス権を設定するフィールドを選択します。
1人のユーザーに対して複数の権限を設定した場合、上の行の設定が優先されます。
例えば下記のように設定すると、「メールアドレス」フィールドについては、
「Eri」は閲覧のみ許可され、「Eri」を除く全ユーザー(Everyone)にはこのフィールド値の閲覧・編集を許可することになります。
「Eri」が見る画面では、メールアドレスの閲覧のみが可能で、レコード内のメールアドレスフィールドは編集できないようになります。
(下記画面はレコード新規作成画面)
特定のフィールドを特定の個人にだけ見せない、編集できないようにするための設定は下記のとおりです。
この場合、「Eri」は閲覧も編集も許可されていないので画面上にそもそも「メールアドレス」フィールドが表示されません。その他の全ユーザーから見ると「メールアドレス」フィールドも表示され、編集もできます。
逆に「Eri」だけにフィールド値の閲覧と編集を許可する場合は「Eri」の閲覧・編集に✔を入れ、Everyone(全ユーザー)の全ての✔を外します。
いかがでしたでしょうか?様々な設定例をあげましたが、アクセス権についてわかりましたか?
Excelで閲覧・編集制限がかけられるようにこのようにkintoneのアプリ内でも閲覧・編集制限がかけられます。誰に、どのように設定するか(閲覧だけか編集・削除も許可するのか)を考えながら自分でアクセス権が設定できるようになると大変便利なので、アクセス権の仕組みを理解して、どんどん活用していきましょう♪
最初は少し難しいですが、是非やってみてください!
The post 賢く便利な使い方!kintone講座<第4弾:アクセス権> appeared first on kintone Australia.
こんにちは、iae留学ネットシドニーです。 今回は、QS世界大学ランキング18位! 世界トップクラスの名門シドニー大学の担…
シドニーの専門学校、ABMが新しくフィットネスのコース開始! ということで、提携先のジムを見てきました! 場所は、シドニー…
今回の記事では、シドニーで英語を学びたいけれど「費用が高い...」「学校に馴染めるか不安...」という方にぴったりの語学…
はじめに こんにちは! 今回は、ワーホリ準備中の方に向けて、初期費用についてリアルに解説していきます。 結論から言うと、…
オーストラリアでフィットネストレーナーを目指す!最短3ヶ月で資格取得! フィットネス業界に興味がある方! 実は、最短3ヶ…